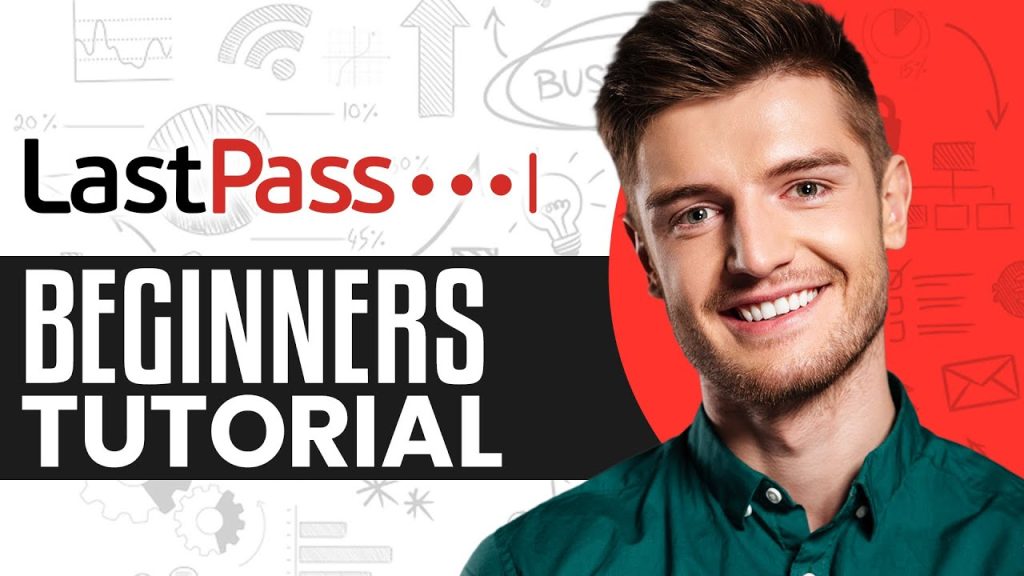Sharing is caring!
Hey everyone! Welcome back to our channel, where we have an in-depth walkthrough for you on how to use LastPass password manager. In this tutorial, we will cover everything from installing LastPass to setting it up across all devices, importing existing passwords, adding payment cards and addresses, organizing sensitive documents, auditing and fixing weak passwords, enabling two-step verification, setting up emergency access, and choosing the right subscription plan. LastPass is known for its user-friendly interface and high level of security, so if you’re looking to effectively manage your passwords and enhance your online security, this video tutorial is perfect for you. Let’s dive right in!
In the first step, we’ll guide you through creating a free LastPass account, emphasizing the importance of a strong master password. Then, we’ll move on to installing and setting up LastPass across all your devices, including desktop and mobile. Next, we’ll show you how to securely import your existing passwords into your encrypted LastPass vault, whether it’s done automatically or manually. We’ll also cover adding payment cards, billing addresses, and shipping addresses for convenient autofilling during online checkout. With LastPass acting as an encrypted digital vault, we’ll demonstrate how to store and organize sensitive documents and notes securely. Additionally, we’ll guide you through auditing and fixing weak or duplicated passwords, enabling two-factor authentication for added protection, and setting up emergency access for trusted contacts. Lastly, we’ll discuss the different subscription plans offered by LastPass, allowing you to choose the one that best suits your needs and budget. Remember, LastPass is the ultimate solution for effortless password management and improved online security. Don’t forget to like and subscribe for more content like this. Let’s get started!
Installing LastPass
Downloading the LastPass application
To install LastPass on your device, you will need to download the LastPass application. Visit the LastPass website (lastpass.com) in your browser and click on the bright blue “Sign Up” button. You will be asked to enter your valid email address and create a strong master password. This master password is crucial as it serves as the main key to access your LastPass account. Make sure to create a long random passphrase that is easy for you to remember but difficult for others to guess. After confirming your master password, click “Sign Up” to create your free LastPass account.
Creating a LastPass account
After downloading the LastPass application, the next step is to create a LastPass account. This account will serve as your central hub for storing and managing all your passwords. When creating your LastPass account, make sure to enter a valid email address and create a strong master password. It is essential to choose a master password that is unique and not used for any other accounts. Your master password is the key to accessing all your other passwords, so it is important to choose something secure and memorable. Once you have created your account, you can start using LastPass to securely store and autofill your passwords.
Installing the LastPass browser extension
To fully integrate LastPass into your browsing experience, you will need to install the LastPass browser extension. The LastPass browser extension provides seamless autofill capabilities and allows you to easily access your passwords while browsing the web. You can download and install the LastPass browser extension for popular browsers such as Chrome, Firefox, and others. After installing the browser extension, log in to the extension using your LastPass username and master password. This will enable LastPass to securely autofill your passwords and streamline your online experience.
Setting Up Across All Devices
Installing LastPass on mobile devices
To access LastPass on your mobile devices, you will need to download the LastPass app from the App Store (for iOS) or the Google Play Store (for Android). Search for “LastPass” in the respective app store and download the app to your device. After downloading the app, open it and log in using your LastPass username and master password. Once logged in, you can enable autofill permissions in your device settings to seamlessly autofill passwords and forms within apps and browsers.
Logging in to LastPass on different devices
Once you have installed LastPass on your mobile devices, it is important to log in to your LastPass account on each device. This will allow your passwords and other sensitive data to sync across all your devices. To log in to LastPass on a different device, open the LastPass app or browser extension and enter your LastPass username and master password. After logging in, you will have access to all your stored passwords and other secure information.
Synchronizing password data across devices
One of the key advantages of using LastPass is the ability to sync your password data across all your devices. This means that any changes or additions you make to your password data on one device will automatically be updated on all your other devices. To ensure that your passwords are properly synced, make sure to log in to your LastPass account on each device and keep your LastPass app and browser extensions up to date. By doing so, you will have access to all your passwords and other sensitive information on any device at any time.
Importing Existing Passwords
Exporting passwords from other password managers
If you are currently using another password manager and want to switch to LastPass, you can easily export your passwords from your current password manager and import them into LastPass. Most password managers have an option to export password data in a compatible format. Check the documentation or support resources of your current password manager to find instructions on how to export your passwords. Once you have exported your passwords as a file, you can proceed to import them into LastPass.
Importing passwords into LastPass
To import passwords into LastPass, open the LastPass application or browser extension and navigate to the settings or options menu. Look for the “Import” or “Import Passwords” option and click on it. You will be prompted to select the file containing your exported passwords. Choose the file and follow the on-screen instructions to import your passwords into LastPass. After the import process is complete, all your passwords will be securely stored in your LastPass vault.
Organizing imported passwords
After importing your passwords into LastPass, it is a good practice to organize them for easy access and management. You can create folders or categories within your LastPass vault to categorize your passwords based on different criteria such as work, personal, or specific websites. To create a folder, open your LastPass vault and look for the option to create a new folder. Give the folder a name and move the relevant passwords into it. This will help you keep your passwords organized and easily locate them when you need them.
Adding Payment Cards and Addresses
Adding payment card information
LastPass allows you to securely store your payment card information for easy and secure autofill during online checkout. To add payment card information, open your LastPass vault and navigate to the “Payment Cards” section. Click on the “Add a new item” button and enter the relevant card details, such as card number, expiration date, and CVV code. You can also provide billing details if needed. Click “Save” to store the payment card information in your LastPass vault. This will enable LastPass to autofill payment card information when you make online purchases.
Saving and autofilling addresses
In addition to payment card information, LastPass also allows you to save and autofill addresses for shipping and billing purposes. To save an address, open your LastPass vault and go to the “Addresses” section. Click on “Add a new item” and enter the necessary details, such as your physical address, email address, and phone number. You can also specify whether it is your billing or shipping address. Click “Save” to store the address in your LastPass vault. This will make it convenient for LastPass to autofill address fields during online transactions.
Updating and managing payment cards and addresses
To update or manage your payment card information and addresses in LastPass, open your LastPass vault and navigate to the “Payment Cards” or “Addresses” section, depending on what you want to update. Locate the relevant item and click on it to view or edit the details. You can make changes to card numbers, expiration dates, billing details, or any other information as needed. Additionally, you can delete or remove items that are no longer valid or needed. Keeping your payment cards and addresses updated in LastPass ensures that you have accurate information for autofill and secure transactions.
Organizing Sensitive Documents
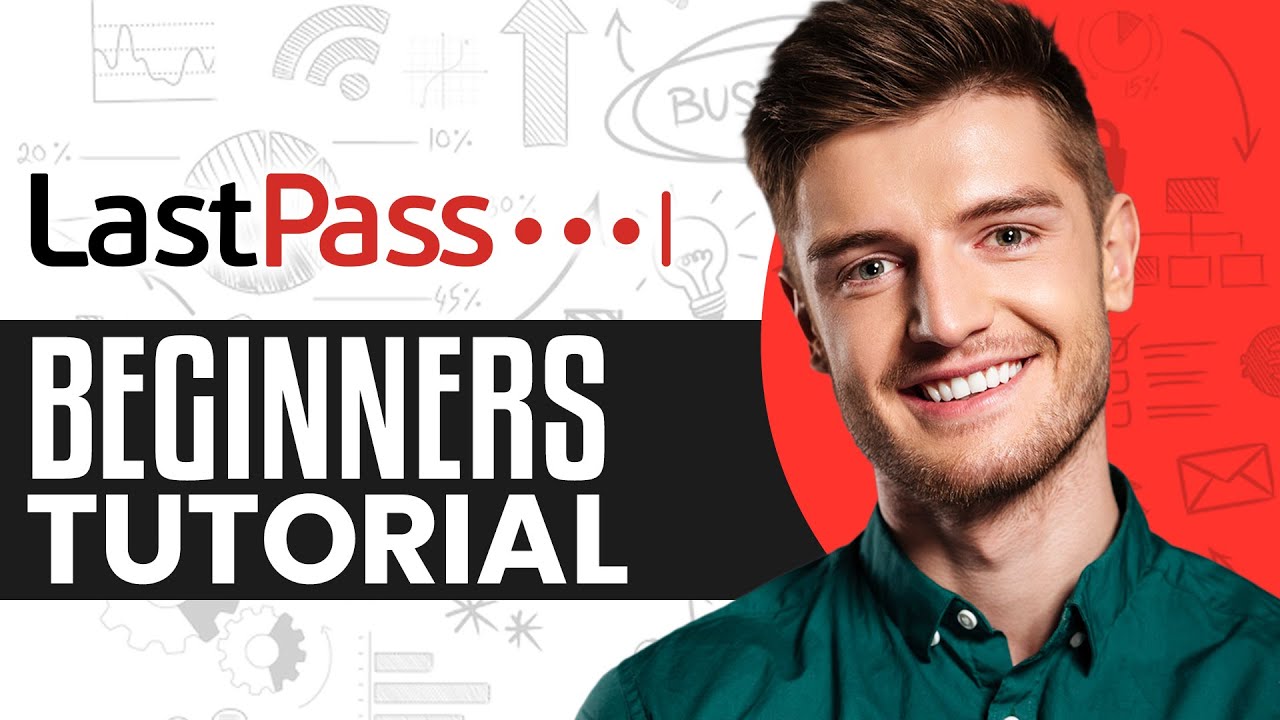
Uploading and encrypting documents
LastPass not only helps you securely manage your passwords but also offers the option to store and encrypt sensitive documents. To upload and encrypt documents, open your LastPass vault and navigate to the “Secure Notes” section. Click on “Add a new item” and give the note a logical name. You can then fill in the confidential details, information, or documents that you want to store securely. If you have specific documents saved on your device, you can also upload them directly to LastPass by clicking on the attachment option. LastPass will encrypt the uploaded documents for added security.
Creating folders for document organization
To keep your encrypted documents organized, LastPass allows you to create folders within the “Secure Notes” section. Creating folders helps you categorize and group documents based on different criteria, making it easier to locate and access them when needed. To create a folder, open your LastPass vault and go to the “Secure Notes” section. Look for the option to create a new folder and give it a name. You can create multiple folders and move your encrypted documents into the respective folders for better organization.
Sharing and accessing encrypted documents
LastPass also offers the convenience of securely sharing and accessing encrypted documents with trusted individuals. To share a document, open your LastPass vault and locate the encrypted document you want to share in the “Secure Notes” section. Click on the document to view its details and look for the share option. You can enter the email addresses of the individuals you want to share the document with and set the appropriate access permissions. The recipients will receive an invitation to access the document securely through LastPass, ensuring the confidentiality of the shared information.
Auditing and Fixing Weak Passwords
Running a security challenge in LastPass
LastPass provides a comprehensive security challenge feature that analyzes your existing passwords and evaluates their strength and security level. To run a security challenge, open your LastPass vault and navigate to the “Security Challenge” section. Click on the option to start the security challenge, and LastPass will perform a thorough analysis of your passwords. The security challenge will generate a score and provide recommendations on how to improve your password hygiene.
Identifying and updating weak passwords
During the security challenge, LastPass will identify any weak, reused, or compromised passwords in your vault. It is essential to address these weak passwords and replace them with stronger and more secure ones. LastPass will provide specific recommendations for each weak password, including suggestions for creating strong passwords. To update weak passwords, click on the password entry in your LastPass vault and select the option to edit. Replace the weak password with a new, strong password, and save the changes.
Generating secure passwords
LastPass offers a built-in password generator that can create strong and secure passwords for you. To generate a secure password, open your LastPass vault and navigate to the area where you want to create a new password (e.g., a website login). Look for the option to generate a password and customize the length, character types, and other parameters according to your preferences. After generating the password, LastPass will automatically save it in your vault and offer to autofill it when needed. Using the LastPass password generator ensures that your passwords are strong and less susceptible to hacking or guessing.
Enabling Two-Step Verification
Setting up LastPass Authenticator
LastPass Authenticator is a two-step verification method provided by LastPass to enhance the security of your LastPass account. To set up LastPass Authenticator, open your LastPass app on your mobile device and go to the settings or options menu. Look for the section related to two-step verification or multi-factor authentication and select the option to set up LastPass Authenticator. Follow the on-screen instructions to complete the setup, which typically involves scanning a QR code with your device’s camera. Once set up, LastPass Authenticator will generate time-based one-time passwords (TOTPs) that you can use to verify your identity during login.
Enabling other two-step verification methods
In addition to LastPass Authenticator, LastPass also supports other two-step verification methods for added security. These methods include using SMS codes, email codes, or hardware tokens. To enable these methods, open your LastPass account settings and navigate to the two-step verification or multi-factor authentication section. Select the desired method (e.g., SMS codes) and follow the instructions to set it up. LastPass will provide you with the necessary steps and information to enable your chosen two-step verification method.
Configuring two-step verification for specific websites
LastPass allows you to configure two-step verification for specific websites or online services that support this security feature. To configure two-step verification for a specific website, open your LastPass vault and search for the entry related to that website. Click on the website entry to view its details and look for the option to enable two-step verification. Follow the instructions provided by the website to enable and set up two-step verification. Once enabled, you will need to provide the additional verification code generated by LastPass Authenticator or the chosen two-step verification method when logging in to that website.
Setting Up Emergency Access
Adding emergency contacts
LastPass offers an emergency access feature that allows you to designate trusted individuals who can access your LastPass vault in case of an emergency or if you become unable to access your account. To add emergency contacts, open your LastPass vault and navigate to the “Emergency Access” section. Look for the option to add emergency contacts and enter the email addresses of the individuals you want to designate as emergency contacts. LastPass will send them an invitation to become your emergency contact.
Defining waiting periods and access conditions
When setting up emergency access, you can define waiting periods and access conditions to ensure that your emergency contacts can access your LastPass vault only when necessary. LastPass allows you to specify a waiting period, which is the amount of time that needs to pass before emergency access is granted. During this waiting period, you have the opportunity to deny the emergency access request if it was made without your consent. Additionally, you can define access conditions such as requesting approval from another trusted individual before emergency access is granted.
Granting emergency access to contacts
If an emergency situation arises and you are unable to access your LastPass account, your designated emergency contacts can request access to your vault. Once the waiting period has passed and the request is made, LastPass will grant read-only access to your passwords and notes to the emergency contacts. They will be able to view the information in your LastPass vault but will not be able to make changes or access other sensitive features. You can revoke emergency access at any time by removing the trusted contacts from the emergency access settings.
Choosing the Right Subscription Plan
Understanding LastPass subscription options
LastPass offers different subscription plans to cater to the varying needs and preferences of its users. The available subscription options include a free plan, a premium plan, a family plan, and a business plan. Each plan has different features and benefits, so it is important to understand what each plan offers to make an informed decision.
Comparing features and pricing
When comparing LastPass subscription plans, consider the features and benefits that are most relevant to your needs. The free plan provides basic password management features, while the premium plan offers additional security features such as advanced multi-factor authentication, encrypted file storage, and priority tech support. The family plan extends the premium plan to cover up to six users, making it suitable for managing family passwords securely. The business plan is tailored for organizations and provides features such as centralized admin controls and user management. Compare the pricing of each plan to determine which one aligns with your budget.
Selecting the most suitable plan
The most suitable LastPass subscription plan for you depends on your specific requirements and preferences. If you only need basic password management features, the free plan may be sufficient. However, if you value advanced security features and additional support, you may want to consider the premium or family plan. Evaluate the features and pricing of each plan and choose the one that best meets your needs and fits within your budget. Remember that you can always upgrade or change your plan in the future if your needs change.

Hey, I’m Eric, your go-to guy at Eric’s Gadget Reviews. This is my little slice of the web where I spill the beans on all sorts of gadgets, yard tools, and anything that catches my eye (and hopefully yours too).
Sharing is caring!